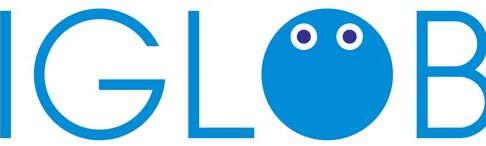光回線のインターネット設定というと、まだ一度もインターネットの設定をしたことがない方や、パソコンやルーター等の機器に苦手意識を持っている方にとっては、不安に感じることもあると思います。
ただ、『光回線のインターネット設定』と言っても、どの光回線を利用するかで設定方法は大きく異なります。
北海道・関東・東海・関西・中国・九州エリア限定で提供されているNURO光に関しては、「設定がかなり簡単だった」という声(実際に設定を行った方々の声)がインターネット上で多く見られます。
この記事では、NURO光の設定は本当に簡単なのか?という点や、有線での設定方法・無線の設定方法・その他注意点などについて、詳しく説明していきたいと思います。
▼必見!期間限定キャンペーン▼
【NURO光×公式の特設サイト限定】
工事費が実質無料+新規申し込みでキャッシュバック4万5千円+他社からの乗り換えでさらに6万円キャッシュバック+オプションサービス申し込みでさらにキャッシュバック2万円増額中!

目次
NURO光の設定は本当に超簡単!簡単な理由はONUにあり
まず先に、『NURO光の設定は本当に簡単なのか?』という答えからお伝えすると、「本当にかなり簡単」です。
フレッツ光のように、光回線とプロバイダー事業者が別々になっているような光回線は設定が複雑になりますが、NURO光の場合は回線もプロバイダーもソネットが提供しています。
その為、フレッツ光のようにインターネット設定時にプロバイダーの情報を入れ込んだりする必要がなく、NURO光の場合には、あらかじめインターネット設定が入ったONUが送られてきます。

NURO光の設定が他の光回線よりもかなり簡単なのは、これが1つ目の理由です。
インターネット設定があらかじめされているONUが送られてくるということは、ほとんどネットに関する設定が必要ありません。
そして2つ目の理由としては、NURO光はあらかじめONUに付属の無線(Wi-Fi)が利用できるようになっており、ONUとは別に無線の設定をする必要がないということも挙げられます。
要するに、NURO光の場合には、有線も無線もあらかじめほとんどの設定が既に済んでいる機器が送られてくる為、少しの設定作業を行うだけで、全ての設定がすぐに終わってしまうという内容になっています。
STEP1【有線ネット接続の設定】電源を入れてLANケーブルをつなぐだけで完了
NURO光のONUとパソコン等を有線でインターネットにつなぐ設定はかなり簡単です。
具体的に言うと、下記のステップを踏むだけでインターネットに接続できるようになります。
- 配線をする
 ~光コンセントとONUを付属の光ケーブルで接続し、ONUとパソコンをLANケーブルで接続します。
~光コンセントとONUを付属の光ケーブルで接続し、ONUとパソコンをLANケーブルで接続します。
- ONUの電源を入れる(コンセントにさすだけ)と、自動設定が始まる
- 自動設定が完了したことをランプで確認したら完了
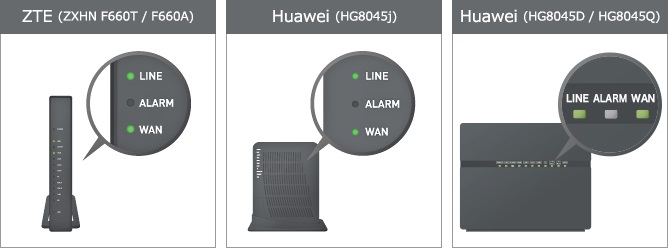
~LINEというところとWANというところが緑色に点灯していたら、自動設定は完了です。
簡単に言ってしまうと、本当に必要な配線だけをして、あとは機器に電源を入れるだけでネットにつながるようになります。
この自動設定が終われば、後は他のパソコンやゲーム機などを空いているポートにLANケーブルでつなぐだけです。
以前フレッツ光の設定をしたことがある方にとっては
本当にこれだけで大丈夫なの?
と疑問に感じるかもしれませんが、本当に有線LANでの接続設定はこれだけです。
恐らく、よほどインターネットやパソコンに苦手意識のある方でも、全く問題なく設定することが出来ると思います。
STEP2【無線ネット接続の設定】無線接続したい機器にパスワードを入れるだけ
有線でのインターネット接続設定が終わったら、次は無線(Wi-Fi)の接続設定です。
こちらもかなり簡単で、既に有線でのインターネット接続設定が終わった段階で、ONUから無線(Wi-Fi)が飛び始めている状態になります。
その為、あとは無線で接続したいパソコンやスマートフォン・タブレット等の機器でパスワードを入れるだけの作業が必要になります。
- まずはSSIDとパスワードを確認する

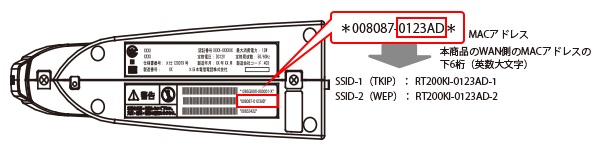
~まずはONUの側面か下部に記載のあるSSIDと暗号化キーを確認。
⇒SSIDは1~3までありますが、基本的に使うのは『SSID-1』です。そのID名と暗号化キーをメモして下さい。
- あとは無線接続したい機器で該当のSSIDを探して暗号化キーを入力するだけ
~パソコンの場合は画面右下に電波のようなマークが出ているので、そこからSSIDを探して暗号化キーを入力
![]()
~スマートフォンやタブレットの場合は『設定⇒Wi-Fi』からSSIDを探して暗号化キーを入力
無線の接続設定もこれだけです。
一度だけ各機器で設定すれば、後は自動的に何度でもWi-Fiに接続できるようになります。
市販の無線ルーターを使う場合のように、ルーターモードとアクセスポイントモードをスイッチで切り替えたり、CD-ROMを使って設定をする必要はありません。
パソコンやスマートフォン・タブレット以外にもプリンターやゲーム機など、無線接続したい機器に関してはこの時にまとめてWi-Fi設定を終わらせてしまいましょう。

パソコンの場合には側面にWi-Fiをオン⇔オフに切り替えるボタンがついている場合がありますので、SSID自体が表示されないという場合にはそちらもご確認ください!
STEP3【セキュリティソフトの設定】PC・スマホ・タブレットなど
最後にセキュリティソフトの設定です。
NURO光では、プランによってマカフィーというPC・スマホ・タブレット合わせて5台までインストールできるセキュリティソフトを無料で使うことが出来ます。
マカフィーはパソコンがWindowsとMAC、スマホ・タブレットがAndroidのOSに対応しています。
このセキュリティソフトはNURO光を提供しているソネット公式サイトからダウンロードしてインストールする必要がありますが、インターネットを本格的につなげる前に、必ずこのセキュリティソフトを各端末にインストールするようにして下さい。
- まずは下記のマカフィーダウンロードページより、Windows版・MAC版・Android版と機器に合わせて利用したいバージョンをダウンロードします。
ソネット公式サイト:マカフィーダウンロード - あとは画面に出てくる指示に従ってインストールするだけ
1台ずつインストールしていく必要がある為、台数が多いと少し時間がかかりますが、この作業は地道にやるしかありません。
作業に時間がかかるからといって、セキュリティソフトのインストールを後回しにしてインターネットに接続するのは大変危険です。
もう一度お伝えしますが、セキュリティソフトは必ずインターネットを本格的につなげる前にインストールするようにして下さい。

ご自身で準備したセキュリティソフトのインストール作業を忘れずに行うようにして下さい!
それでも設定が不安?その場合はどうしたらいい?
NURO光の設定はここまで説明してきた通り、他の光回線と比べてもかなり簡単です。
ただ、それでもどうしてもインターネットやパソコン等の機器に慣れていない方は、「設定が不安」という方もいらっしゃると思います。
そんな時は、NURO光の特設ページからの申込みで適用される『So-net設定サポートサービス』の無料キャンペーンを活用するのがお勧めです。
NURO光の特設ページからNURO光を申込んだ場合には、下記の3つの特典を適用することが出来ます。
- 『So-net設定サポートサービス』無料(訪問・リモート)
- キャッシュバック(時期により額は異なる)
- 工事費44,000円が実質無料
どれか1つではなく3つ全てです。
その為、設定が不安な方はキャッシュバックをもらって工事費も無料にしつつ、訪問での設定サポートを無料で依頼することも出来ると、非常にお得な内容になっています。
設定が不安な方は、下記のNURO光の特設ページにてキャンペーン内容を一度ご確認ください。
NURO光のお得なキャッシュバック徹底比較!

- ドコモ携帯電話料金の割引あり!
- au携帯電話料金の割引あり!(全国エリア対応)
- au携帯電話料金の割引あり!(西日本エリア限定)
- ソフトバンク携帯電話料金の割引あり!
- 光回線が使えない方向け!